Although it’s easy to fall into the traps of excessive photo editing, sometimes post-processing is the only way to save an awkward framing or uninspired composition. And the most common example is having unwanted elements in the frame. Outdoor photography is unpredictable, and you can’t always control what happens when you press the shutter release. Street photography is about capturing the moment, which sometimes means you don’t have time to avoid power wires, street lights, and people in motion. But don’t worry; Affinity Photo is your trusted friend when needing to remove unwanted objects from a photograph.
How to Remove an Object in Affinity Photo
Open the image you want to fix and zoom in to see the problem. In our example, the problem is a wire that crosses the frame from left to right, distracting the viewer from the beauty and atmosphere of the old town street. The wire creates a strong horizontal leading line, which contradicts the verticality of this composition. You want the viewer to get lost in the blue sky and imagine walking on this narrow street. So, let’s remove the wire.

Photo by Roger van de Kimmenade on Unsplash
Go to the Tools panel and select the Inpainting Brush Tool or press J several times until you reach this tool. The Inpainting Brush Tool allows you to brush off the unwanted element. Affinity Photo analysis the surrounding area to reconstruct the pixels and replaces the element you want to remove with what it believes would have been behind it. As a result, you don’t have to do much.
Set the brush parameters before painting over the object. You want a large enough width to cover the object, 100% opacity and flow, and around 80% hardness. Then brush over the object you want to remove. When you release the left button of the mouse, Affinity Photo starts working.
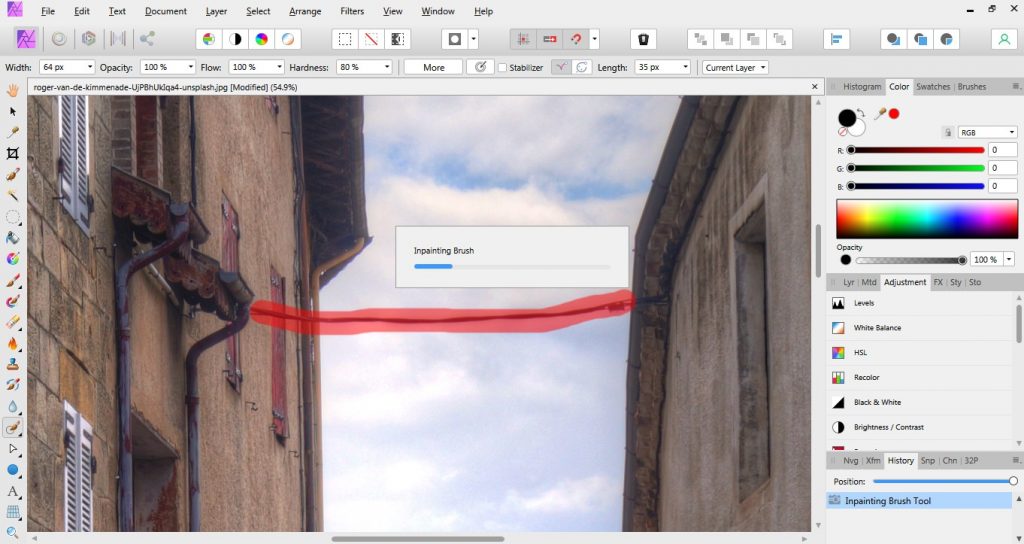
Don’t worry if you don’t get it right from the first try. You can use the Inpainting Brush Tool multiple times, with different settings. You can also undo the action and start again.
As a good practice, Affinity recommends you paint over the gaps of the object (e.g. spaces between people’s arms or legs, distances between the branches of a tree, etc.). It isn’t the case for a wire, but you may want to remove more complex objects. And that’s it!
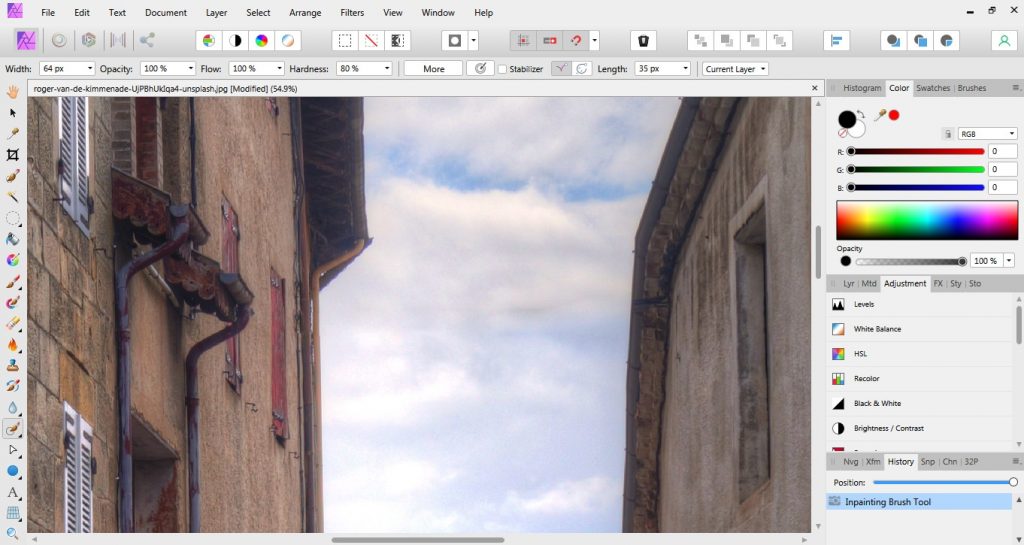
Affinity Photo allows you to specify whether you want the object removed only from the current layer or the layers below it. Therefore, you can duplicate the background layer and remove the thing from it. Then, apply other adjustments both to the original and processed image. Nothing is lost. You can come back to whatever version you like most.
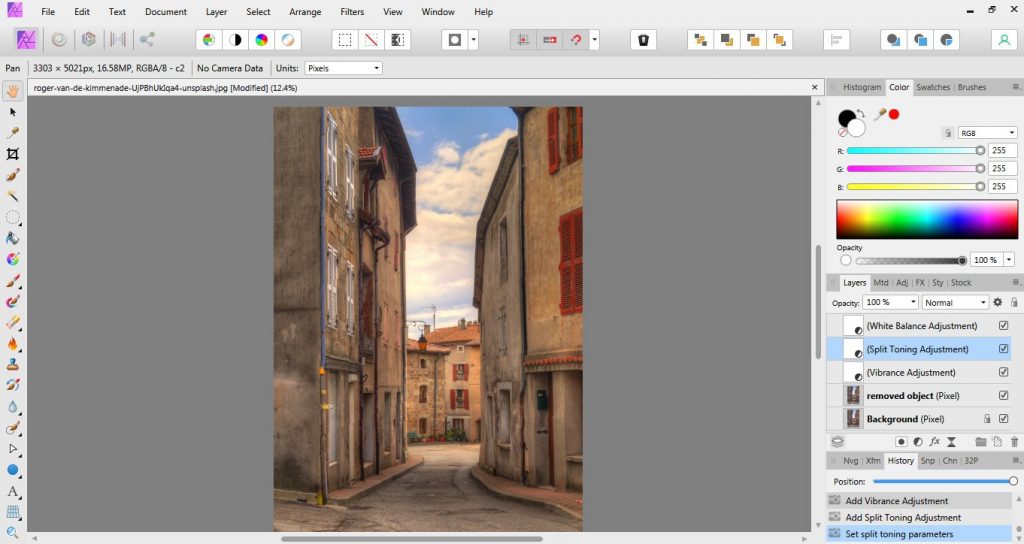
It may be necessary to remove unwanted objects from your photograph. However, don’t exaggerate and don’t use post-processing for malicious purposes (e.g., removing people from group photos, hiding the truth, etc.). The only aim of photography should be to depict reality as it is.

