Image editing skills are much required in commercial photography. Product catalogs, stock libraries, and fashion magazines provide a wide variety of similar objects in different colors. The customer is more likely to buy something that he or she can see in real color and from as many angles as possible. Instead of taking photographs of identical objects in different colors, you can change the color of the object in post-processing.
What photo editor is good for changing the color of an object
Adobe Photoshop is the most popular photo editor, famous for its image manipulation tools. Usually, people assume Photoshop is the only editor you can use to change the color of an object. Therefore, they get stuck in Photoshop’s steep learning curve and big price. However, Photoshop isn’t the only editor capable to change the color of an object.
GIMP is a free open-source and cross-platform photo editor that provides many of Photoshop’s functionalities. It has advanced selection tools, brushes, and everything you need to change the color of an object. Affinity Photo goes even further and offers a specific Color Replacement Brush Tool that does almost everything by itself. Affinity Photo isn’t free but requires a lifetime license that costs half from Photoshop’s subscription for a year. You can also try Luminar’s Selective Color tool, PaintShop Pro’s Color Changer tool, and Capture One’s Advanced Color tool.
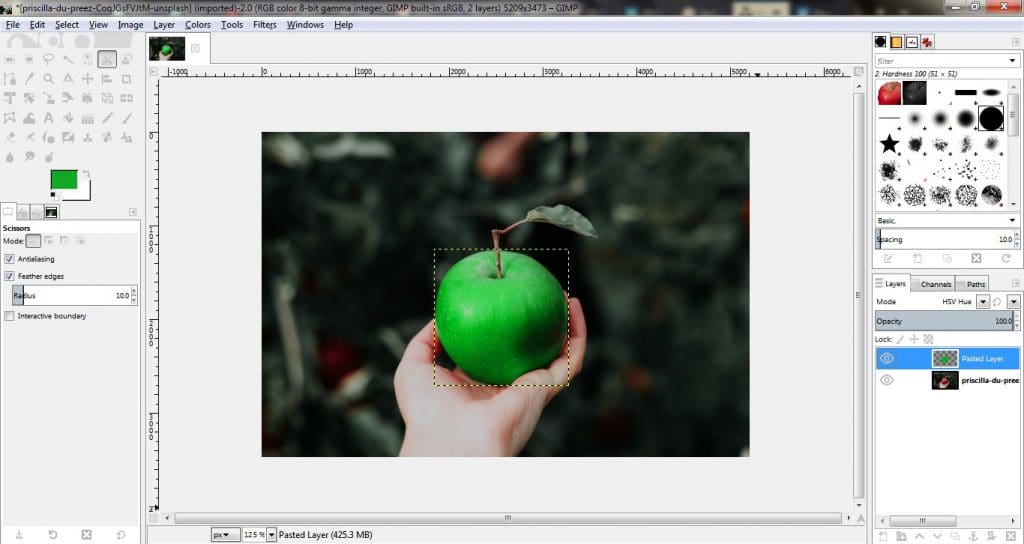
How to choose images suited for changing the color of an object
Although you have plenty of advanced tools to change the color of an object, the initial image is important. You need an image with a solid block of color, clearly separated from the background, or in a strong color. How you choose the initial image depends on the photo editor you use.
For example, Affinity Photo’s Color Replacement Brush tool can’t replace white, black, and gray. If you use Photoshop or GIMP, you need to make an exact selection of the object you want to recolor. This will be more difficult to do on an object with fuzzy edges. Also, many of the color-changing tools use the hue of the color. Thus it’s important to have strong, saturated colors.
In conclusion
Changing the color of an object in post-processing saves you time and makes you more productive. However, keep in mind that you have to deliver natural-looking images, with objects colored in the colors given by your client. Pay attention to details, edges, and juxtapositions. If this editing technique is something you do frequently, choose the best photo editor for your workflow and technical skills.

Cover photo by Priscilla Du Preez on Unsplash
For more how to articles head over here.

